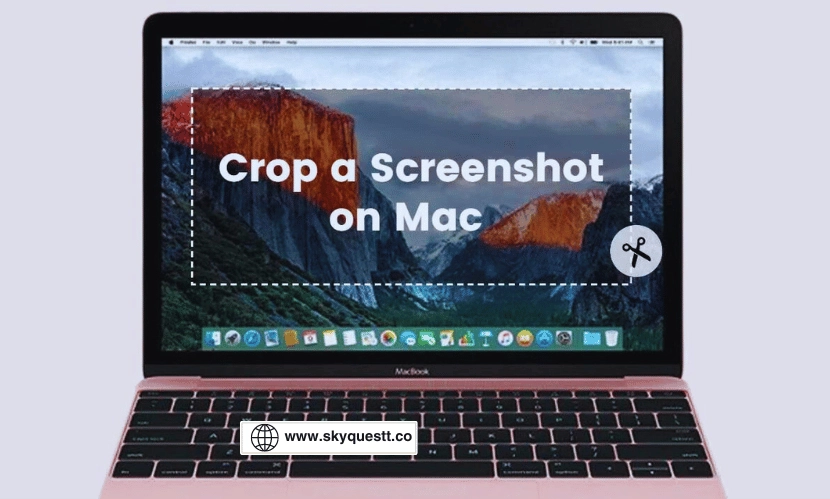
Capturing and saving information on your Mac is easy with a screenshot, but occasionally you’ll need to refine it by cropping. This allows you to highlight specific areas and eliminate any extraneous content.
Why Crop a Screenshot on Mac?
Cropping a screenshot on a Mac proves beneficial in various scenarios. For instance, if you need to share a particular section of a webpage or document, cropping lets you focus solely on that area. This technique is also valuable for crafting compelling presentations or tutorials, as it helps to emphasize key information and eliminate distractions.
How to take a Screenshot on Mac?
Before diving into cropping screenshots on a Mac, let’s review how to capture them and the handy keyboard shortcuts that can streamline the process.
- To capture a full-screen screenshot, press “Command + Shift + 3” on your keyboard.
- For a screenshot of a specific area, use “Command + Shift + 4.” This will change your cursor to a crosshair, allowing you to click and drag to select the desired region.
- To capture a particular window, press “Command + Shift + 4,” then hit the spacebar. Your cursor will switch to a camera icon, letting you click on the window you want to screenshot.
Cropping Captures: Built-In Screenshot Tools on Mac
Mac computers come equipped with a built-in cropping tool for your convenience. Let’s explore two methods to crop your screenshot effectively.
How to Crop a Screenshot with Mac’s Editor?
- Double-click your screenshot to open it and bring up the Markup Toolbar.
- Click on the “Crop” button.
- Adjust the crop box by dragging its corners to choose the area you want to retain. You can also resize and reposition the crop box by dragging its edges. Once you’re happy with your selection, click “Done” in the bottom right corner.
- To save your cropped screenshot, go to “File” in the menu bar and select “Save,” or simply press “Command + S” on your keyboard.
Cropping Screenshots on Mac with Preview
- Open your screenshot in Preview and access the Markup Toolbar.
- Select the “Selection” tool.
- Click and drag to highlight the area you wish to keep, adjusting the size and position of the selection by dragging its edges. Once you’re satisfied with your selection, go to “Tools” in the menu bar and choose “Crop,” or press “Command + K” on your keyboard.
- To save your cropped screenshot, click “File” in the menu bar and select “Save,” or press “Command + S” on your keyboard.
Crop your Screenshot using Snagit
Third-party apps like Snagit offer advanced features and customization options for cropping your screenshots on a Mac.
- To take a screenshot with Snagit, open the Snagit Capture window and choose the type of capture you need. Whether you’re capturing a specific region, a scrolling screenshot, or the entire screen, Snagit provides the flexibility to get the perfect shot.
How to crop your screenshot using Snagit?
- Capture a screenshot with Snagit or upload an existing one. It will open in the Snagit Editor, where you can make adjustments.
- Drag and adjust the anchors around the screenshot to achieve your desired fit. For precise cropping, use the arrow keys on your keyboard to move the edges one pixel at a time. This method ensures a highly accurate crop.
Transform your Screenshot with Snagit’s Features
For more advanced editing, Snagit makes it easy to take your screenshots to the next level!
With the Spotlight feature, you can highlight key sections of your screenshot or magnify important details for extra clarity. Snagit’s Selection Tool also allows you to remove unwanted areas—like distracting ads from a news article—so viewers can focus on what matters. You can choose to leave the removed area transparent or let Snagit autofill the space to seamlessly blend with the rest of the image.
Snagit’s intuitive design and powerful features make it a top choice for creating polished screenshots. Crop, edit, and then save or share your enhanced image with ease!






